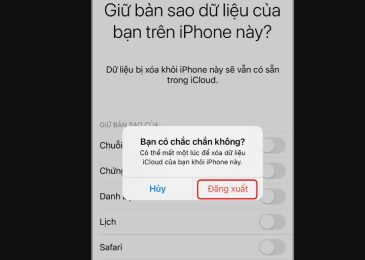Làm đồng hồ đếm ngược 10 giây, 2, 3, 4, 5, 7 phút trong PowerPoint là một cách giúp bài thuyết trình trở nên tối ưu và chuyên nghiệp hơn, đặc biệt là trong bài thuyết trình có kết hợp minigame. Vậy nếu chưa biết cách thực hiện thì mọi người hãy cùng tham khảo hướng dẫn chi tiết dưới đây của Thủ Thuật.
Mục Lục
Khi nào cần làm đồng hồ đếm ngược trong PowerPoint?
Hiện nay trên các phiên bản PowerPoint 2007, 2010, 2013 và PowerPoint 2016 đều có thêm chức năng tạo đồng hồ đếm ngược trong bài thuyết trình để làm bài thuyết trình trở nên sinh động và chuyên nghiệp hơn. Vậy khi nào nên thêm đồng hồ đếm ngược trong PowerPoint?
Thường thì đồng hồ đếm ngược trong PowerPoint chỉ được sử dụng khi người dùng có tạo thêm các mini game, trò chơi giải trí trong bài thuyết trình, còn nếu chỉ đơn thuần là tạo slide thuyết trình bình thường thì sử dụng đồng hồ đếm ngược không hợp lý cho lắm.
Cách làm đồng hồ đếm ngược trong PowerPoint đơn giản nhất
Dưới đây chúng tôi sẽ hướng dẫn cách làm đồng hồ đếm ngược trong PowerPoint một cách đơn giản và nhanh chóng nhất:
Bước 1: Thêm nút Start – Bấm giờ vào slide PowerPoint:
Đầu tiên muốn dùng đồng hồ đếm ngược thì mọi người phải tạo nút Start để khi nhấn vào đó thì đồng hồ sẽ bắt đầu đếm. Nút Start như một nút lệnh của đồng hồ.
Cách tạo nút Start như sau:
+ Mở phần mềm PowerPoint trên máy tính
+ Tại giao diện chính, chọn mục Insert
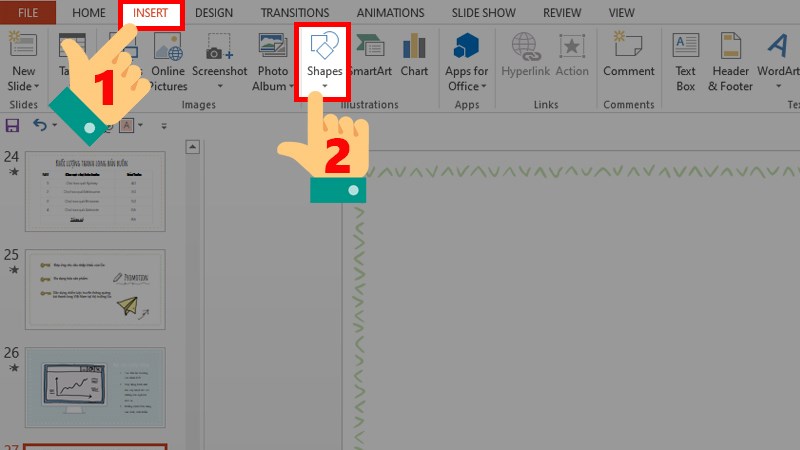
+ Các tùy chọn hiển thị, mọi người nhấn vào mục Shapes và chọn hình dạng mà mình thích để tạo nút Start ( thường thì hay chọn hình tròn hoặc hình vuông )
+ Kéo chuột để vẽ hình nút Start lên Slide
+ Di chuyển chuột để điều chỉnh kích thước nút Start sao cho cân đối nhất
+ Có thể tùy chỉnh màu sắc của nút Start như sau:
- Shape Fill: Đổ màu toàn bộ
- Shape Outline: Tô màu viền
- Shape Effects: Hiệu ứng phản chiếu
+ Tiếp theo, chọn nút Start, sau đó nhấn chuột phải => Edit Text
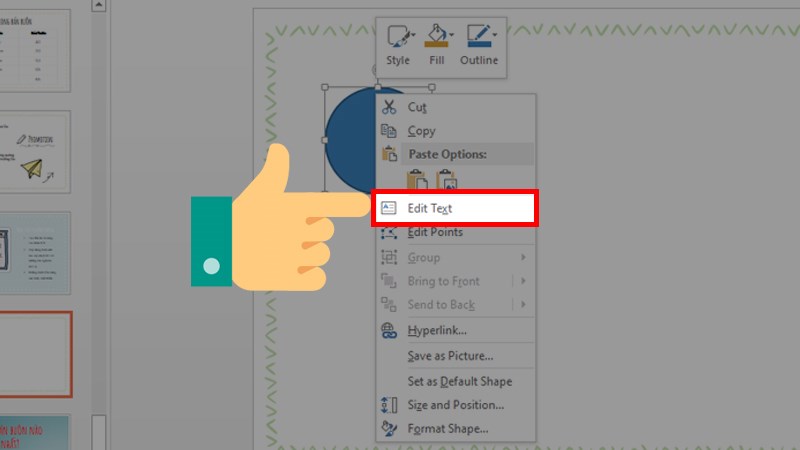
+ Nhập chữ Start vào Shape và định dạng kiểu chữ, màu sắc, kích thước tùy ý
Bước 2: Làm đồng hồ đếm ngược trong PowerPoint
+ Chọn biểu tượng nút Start, kích chuột phải => Chọn Copy
+ Nhấn Ctr + V để dán nút Start thứ hai bên cạnh nút Start đầu tiên ( như ảnh minh họa )
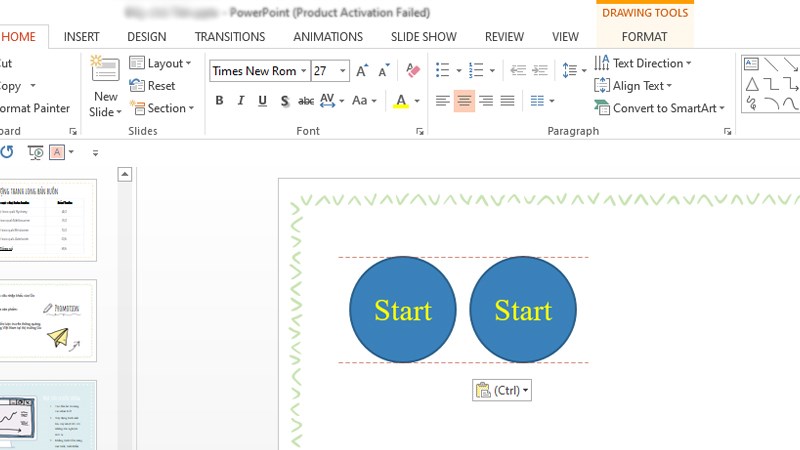
+ Chọn nút Start thứ 2, xóa chữ Start rồi điền số giây mà mình cần tạo thời gian đếm ngược, ví dụ 30
+ Chọn tiếp nút 30 => Nhấn vào Animations
+ Danh sách các hiệu ứng cho Shape hiển thị trên màn hình, chọn kiểu hiệu ứng mà mình thích ( thường thi dùng Appear )
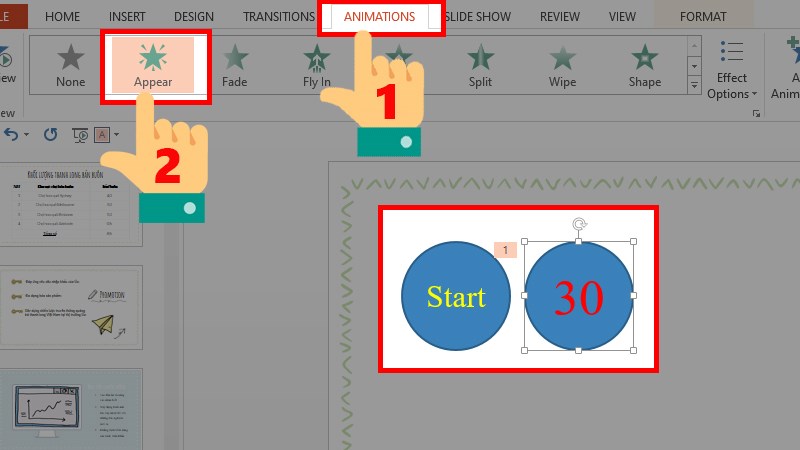
+ Tại mục Timing điều chỉnh như sau:
- Start: On Click
- Duration: 01,00
- Delay: 00,00
+ Copy shape chứa số 30 ở trên, sau đó Ctr + V để dán vào Slide và chỉnh thời gian trên đó lùi 1 về 29
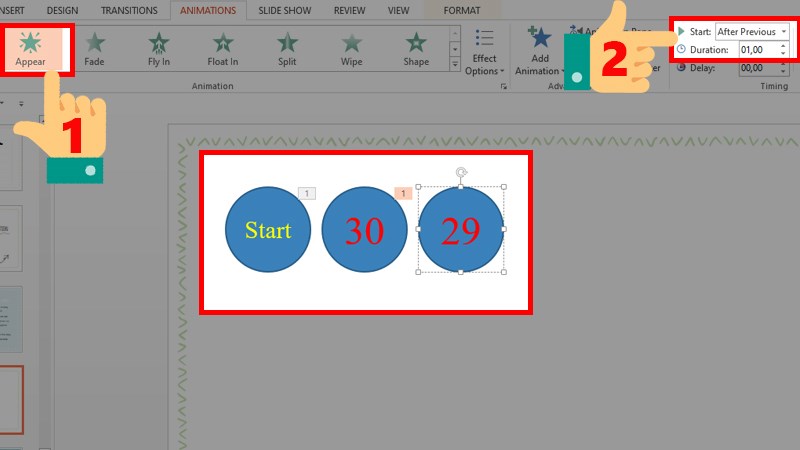
+ Chỉnh hiệu ứng giống hêt hiệu ứng đã gán cho nút 30 giây, tại mục Timing, điều chỉnh Start thành After Previous
+ Thực hiện tương tự cho đến Shape chứa số 1, cứ sau một shape lùi một số là được
+ Copy Shape chứa số 1, Ctr + V để dán nó vào Slide và nhập chữ End
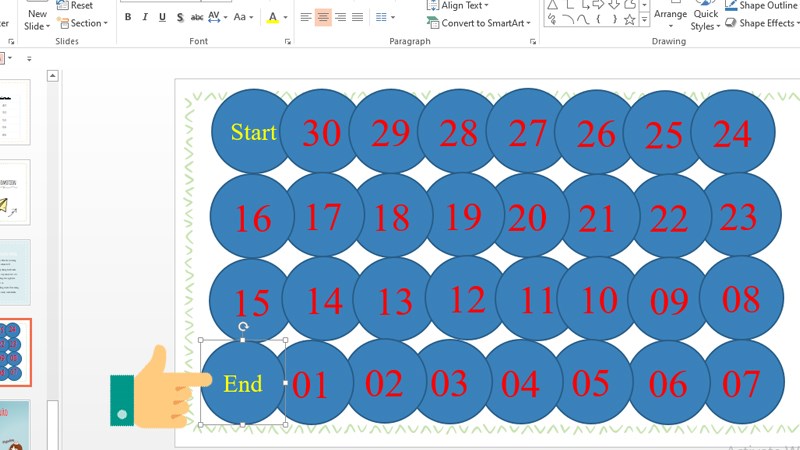
+ Cuối cùng, di chuyển các shape xếp chồng lên nhau, nút Start ở dưới cùng và nút End ở trên cùng
+ Nhấn F5 để bắt đầu đếm ngược
Như vậy là mọi người đã làm đồng hồ đếm ngược trong PowerPoint thành công, cách thực hiện khá đơn giản, chủ yếu là lặp lại các bước và điều chỉnh số là được. Mọi người cứ xem ảnh minh họa và thực hiện theo thôi.
Cách tạo đồng hồ đếm ngược 10 giây trong PowerPoint
Để tạo đồng hồ đếm ngược 10 giây trong PowerPoint, mọi người cùng thực hiện tương tự các bước mà chúng tôi đã hướng dẫn ở trên. Ở đây chỉ có 10 giây nên mọi người chỉ cần tạo như sau:
+ 1 Shape Start
+ 10 Shape đếm thời gian từ 10 đến 1
+ 1 Shape End
Cuối cùng xếp chồng các shape lên nhau, nút Start ở dưới cùng và nút End ở trên cùng là được. Ở 4 – 5 Shape cuối mọi người có thể đổi màu cho Shape như lời cảnh báo gần hết thời gian, như vậy thì đồng hồ đếm ngược sẽ chuyên nghiệp hơn.
Cách làm đồng hồ đếm ngược 2, 3, 4, 5, 7 phút trong PowerPoint
Tạo đồng hồ đếm ngược vài giây thì không mất quá nhiều thời gian, còn nếu làm đồng hồ đếm ngược 2, 3, 4, 5, 7 hay 10 phút thì hơi đuối bởi các phải tạo đến vài trăm Shape.
Do vậy thường với các đồng hồ đếm ngược từ 2 phút trở lên mọi người nên làm khung thời gian đếm ngược cho nhanh.
Tạo đồng hồ đếm ngược 2, 3, 4, 5, 7 phút dạng thanh
Cách thực hiện như sau:
+ Mở phần mềm trình chiếu PowerPoint trên máy tính
+ Tại giao diện chính, nhấn vào mục Insert => Shapes
+ Chọn Shape hình chữ nhật, sau đó vẽ một thanh hình chữ nhật dài trên Slide, không tô màu
+ Nhấn vào thanh hình chữ nhật, sau đó nhấn tổ hợp phím Ctr + D để nhân đôi shape
+ Tô màu cho thanh hình chữ nhật thứ 2 vừa nhân đôi
+ Tiếp theo, chọn thanh hình chữ nhật thứ 2, sau đó chọn Animation => Add Animation
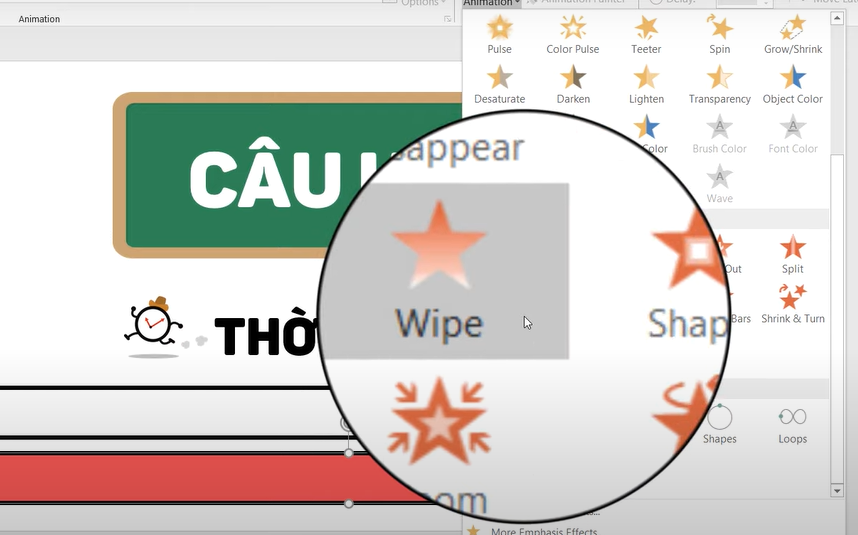
+ Danh sách các hiệu ứng hiển thị trên màn hình, chọn hiệu ứng biến mất Wipe
+ Tiếp theo, chọn Effect Options => From Right để điều chỉnh chiều biến mất của hiện ứng
+ Kéo thanh hình chữ nhật thứ hai đè lên thanh hình chữ nhật đầu tiên
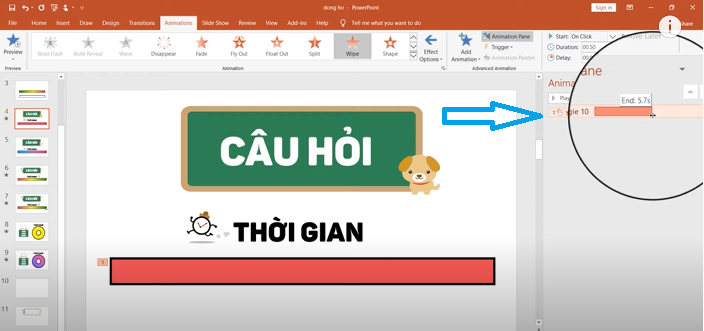
+ Tại mục Animation Pane, kéo thanh màu đỏ để chọn thời gian đếm ngược, ở đây mọi người có thể kéo đến 2 phút, 5 phút hay 7 phút tùy ý
+ Tiếp tục, nhấn vào Rectangle => Animation => Trigger
+ Chọn On Click of , sau đó chọn Rectangle
Với vài bước đơn giản như trên, mọi người đã làm đồng hồ đếm ngược vài phút trong PowerPoint thành công. Tuy nhiên với kiểu đồng hồ này thì nó không hiển thị thời gian như đồng hồ đếm giây ở trên nha.
Làm đồng hồ đếm ngược 2, 3, 5, 7 phút dạng tròn
Cách làm đồng hồ đếm ngược 2, 3, 5, 7 phút dạng tròn trong PowerPoint như sau:
+ Tại giao diện chính, nhấn vào mục Insert => Shapes
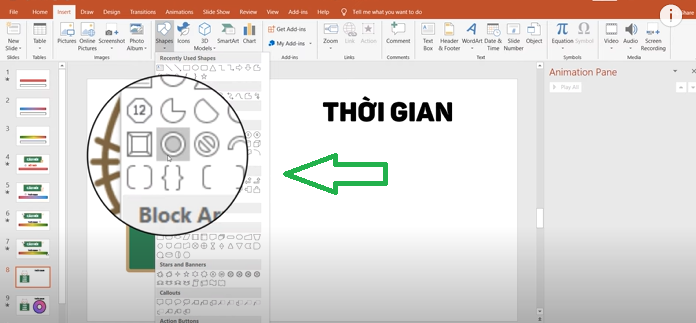
+ Chọn Shape hình tròn, sau đó vẽ một hình vòng tròn trên Slide, không tô màu
+ Chọn hình tròn, sau đó nhấn tổ hợp phím Ctr + D để nhân đôi nó lên
+ Tô màu cho hình tròn thứ hai vừa tạo
+ Tiếp tục, vào mục Animation => Add Animation và chọn hiệu ứng Wheel
+ Kéo vòng tròn có màu đè lên vòng tròn không màu
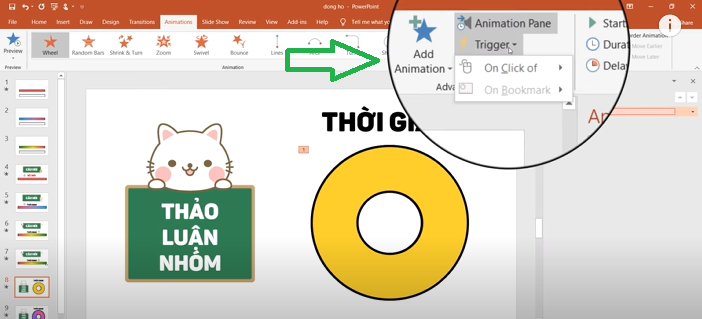
+ Tại mục Animation Pane, chọn Trigger => On Click of
+ Cũng tại mục Animation Pane, kéo thanh màu đỏ để chọn thời gian đếm ngược, ở đây mọi người có thể kéo đến 2 phút, 5 phút hay 7 phút tùy ý
Cách thêm âm thanh vào đồng hồ đếm ngược trong PowerPoint
Sau khi làm đồng hồ đếm ngược trong PowerPoint thành công, mọi người nên thêm âm thanh vào để bài thuyết trình sinh động hơn.
Cách thêm âm thanh vào đồng hồ đếm ngược trong PowerPoint như sau:
+ Truy cập vào trình duyệt wbe, tải âm thanh mà mình muốn chèn vào đồng hồ đếm ngược về máy tính
+ Nhấn chọn đồng hồ đếm ngược mà mình vừa tạo, sau đó chọn Insert
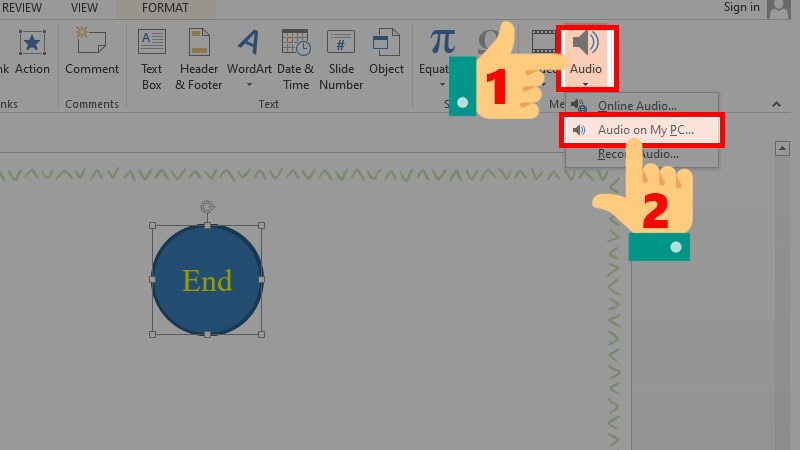
+ Chọn tính năng Audio ở góc trên bên phải màn hình, sau đó chọn Audio on My PC để tải âm thanh trong máy lên
+ Chọn âm thanh cần chèn, sau đó nhấn Open
+ Tiếp theo, tại mục Audio Styles, chọn Play in Background
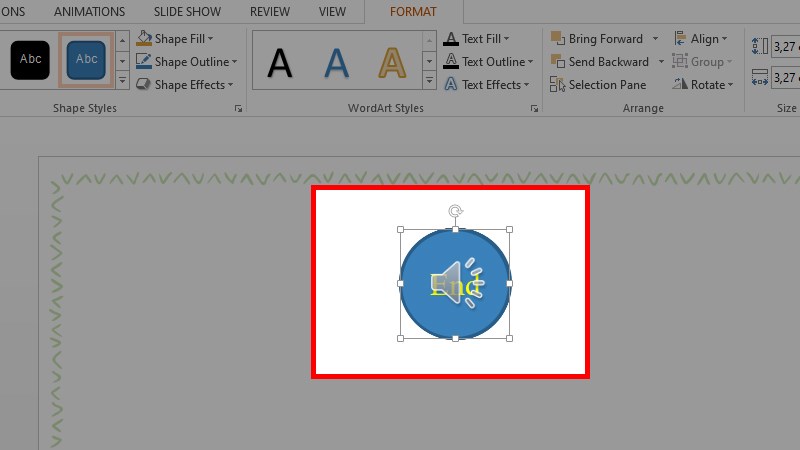
+ Kéo biểu tượng chiếc loa vào giữa đồng hồ
Cách thêm đồng hồ đếm ngược vào Slide PowerPoint
Đồng hồ đếm ngược sau khi được tạo nó sẽ xuất hiện ở một slide trắng, do đó mọi người phải thêm nó vào slide có chứa câu hỏi hoặc mini game trong PowerPoint.
Cách thêm đồng hồ đếm ngược vào slide như sau:
+ Chọn đồng hồ đếm ngược, sau đó chọn mục Format trên thanh công cụ
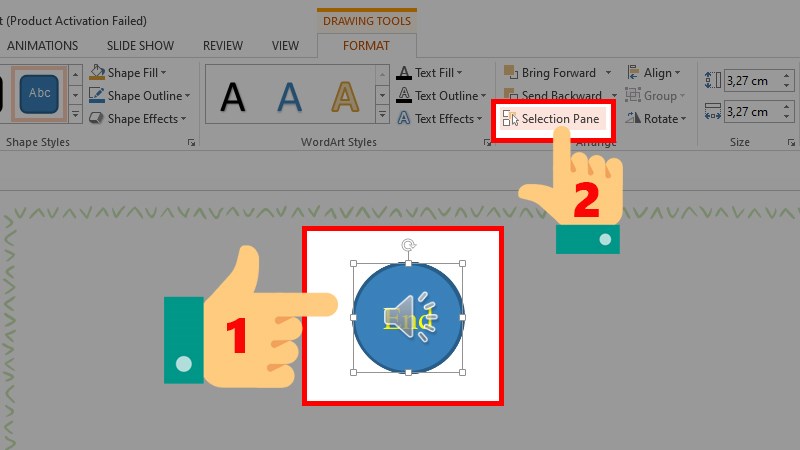
+ Tiếp theo, chọn Selection Pane
+ Kéo chuột để tạo thành hình chữ nhật bao quanh đồng hồ đếm ngược trong PowerPoint
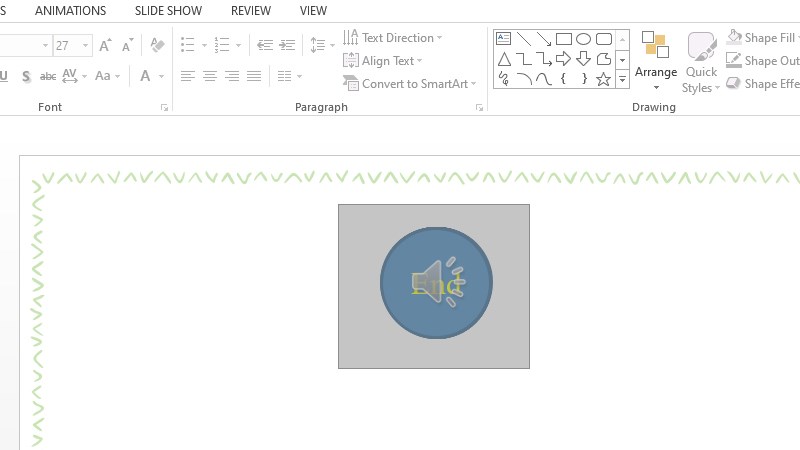
+ Nhấn chuột phải, sau đó chọn Cut
+ Chọn slide cần chèn đồng hồ đếm ngược, sau đó nhấn tổ hợp phím Ctrl + V hoặc kích chuột phải => Chọn Paste để dán đồng hồ đếm ngược vào slide
Cách làm đồng hồ đếm ngược PowerPoint theo mẫu có sẵn
Làm đồng hồ đếm ngược PowerPoint theo mẫu có sẵn thực chất là tải các mẫu đồng hồ đẹp được người khác tạo sẵn để thêm vào slide của mình. Với cách này mọi người không cần phải làm đồng hồ đếm ngược, tuy nhiên thời gian đếm ngược sẽ không linh hoạt theo ý mình được.
Cách làm đồng hồ đếm ngược trong PowerPoint theo mẫu có sẵn:
+ Tải mẫu đồng hồ đếm ngược về máy tính
+ Mở phần mềm trình chiếu PowerPoint trên máy tính
+ Tại giao diện chính, chọn File => New
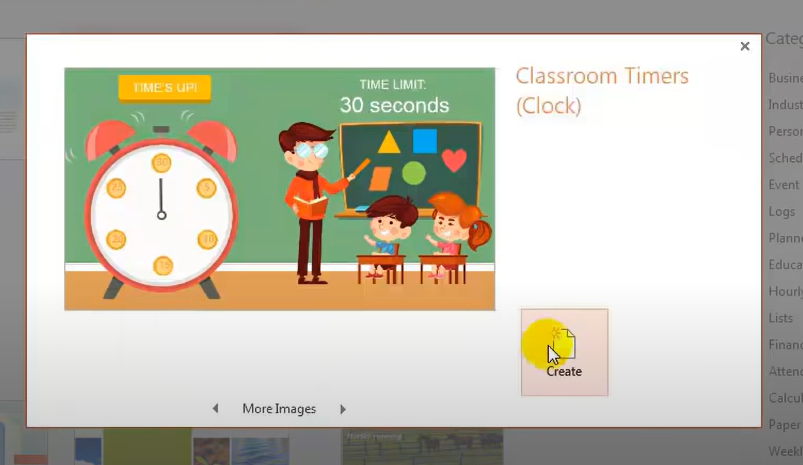
+ Tại ô tìm kiếm, nhập từ khóa Time và chọn mẫu đồng hồ cần chèn, sau đó nhấn Create
+ Tùy chỉnh thời gian tại mục Time Limit bằng cách nhấn vào Animation => Chọn Animation Pane
+ Tại mục Duration và Delay, nhập thời gian cần thiết lập cho đồng hồ đếm ngược theo đơn vị giây
+ Nhấn F5 để chạy thử
Link tải mẫu đồng hồ đếm ngược đẹp nhất trong PowerPoint
Dưới đây là link tải các mẫu đồng hồ đếm ngược đẹp trong PowerPoint:
+ Mẫu đồng hồ cát: https://docs.google.com/presentation/d/1MazFKBvOS1Rd7EA_wJkhutDMc6CQp8hs/edit?rtpof=true&sd=true
+ Mẫu đồng hồ báo thức: https://docs.google.com/presentation/d/1jYWuyE24EB7Nai9JWlLm7096Jjg_X_tb/edit
+ Mẫu đồng hồ đếm ngược đẹp:
https://drive.google.com/file/d/1-liAfw4xE3JFkkt_iIngKEkoduh_HGPZ/view
+ Mẫu đồng hồ có giờ, phút, giây: https://drive.google.com/file/d/1ayLvtGZqkdP15YdxwJXAG6fEIHp14cKc/view
Bài viết trên hướng dẫn chi tiết cách làm đồng hồ đếm ngược ( 10 giây, 2, 3, 5, 7 phút ) trong PowerPoint mà mọi người có thể tham khảo và áp dụng. Nhìn chung cách làm đồng hồ đếm ngược trong PowerPoint khá đơn giản nhưng mất nhiều thời gian, để nhanh chóng hơn mọi người nên chọn các mẫu đồng hồ có sẵn nha.
Xem thêm: