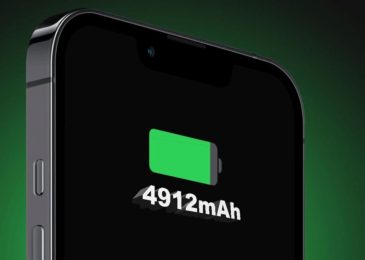Cách đăng xuất iCloud không mất dữ liệu rất đơn giản, tuy nhiên nếu không được thực hiện đúng cách thì người dùng có thể bị mất dữ liệu hoàn toàn. Vậy hãy cùng ThuThuat.io tìm hiểu hướng dẫn về cách đăng xuất iCloud không mất dữ liệu mới nhất ngay bên dưới!
Mục Lục
Đăng xuất iCloud có bị mất dữ liệu không?
iCloud là một dịch vụ lưu trữ đám mây của Apple giúp người dùng có thể lưu trữ các dữ liệu quan trọng gồm ảnh, video/ tài liệu, …vv trên máy của Apple. Ngoài ra iCloud còn giúp người dùng tìm dược thiết bị bị mất hoặc đồng bộ dữ liệu giữa các thiết bị iphone.
Tuy nhiên khi sử dụng nếu muốn bán điện thoại iphone hoặc đối tài khoản Apple ID thì mọi người sẽ cần phải đăng xuất iCloud Việc đăng xuất iCloud sẽ không làm mất đi dữ liệu của người dùng bởi vì mọi dữ liệu đã được lưu trữ trên iCloud vẫn tiếp tục được lưu trữ trên hệ thống.
Sau khi người dùng đăng xuất tài khoản iCloud trên thiết bị thì sẽ không thể truy cập để tìm các dữ liệu trên iCloud tại thiết bị của đã đăng xuất nữa. Nhưng cũng có các trường hợp ngoại lê bị mất dữ liệu khi đăng xuất iCloud như:
- Người dùng đã bật tính năng Tự động xóa đối với một số app thì dữ liệu của những app đó sẽ xóa khỏi điện thoại khi đăng xuất iCloud
- Một khi đã xóa hết dữ liệu trên iCloud rồi thì sau khi đăng xuất vẫn không thể khôi phục lại được
>>> Xem thêm: Share ID Apple Free Không Bị Khóa
Cách đăng xuất iCloud không mất dữ liệu
Cách lưu dữ liệu để không bị mất trước khi đăng xuất iCloud
Để đảm bảo việc đăng xuất iCloud không bị mất dữ liệu thì tốt nhất mọi người nên:
- Sao lưu dữ liệu của mình lên iCloud hoặc máy tính trước khi đăng xuất
- Tắt tính năng đồng bộ hóa dữ liệu với iCloud.
Việc làm trên sẽ nhằm đảm bảo dữ liệu trên máy sẽ không bị mất sau khi đăng xuất iCloud nếu dữ liệu đó được cài đặt tính năng tự động xóa trên thiết bị di động
Cách sao lưu dữ liệu lên iCloud để khi đăng xuất iCloud không bị mất dữ liệu như sau:
Bước 1: Mở ứng dụng cài đặt trên thiết bị iphone, dưới chữ “Cài đặt” sẽ có tên iCloud của bạn sẽ chứa ID Apple, iCloud +, phương tiện và mục mua => Hãy click vào mục này
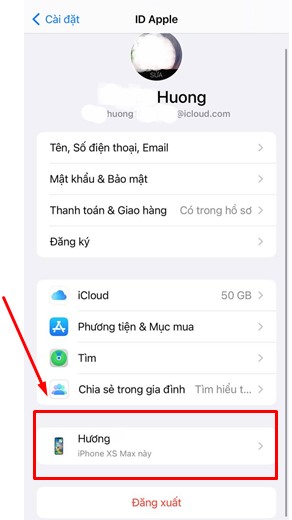
Bước 2: Phía trên phần “Đăng xuất” sẽ có tên iCloud và tên thiết bị di động của bạn – hãy click vào mục này
Bước 3: Tại mục “Thông tin thiết bị” bạn hãy nhấn vào mục “Sao lưu iCloud”
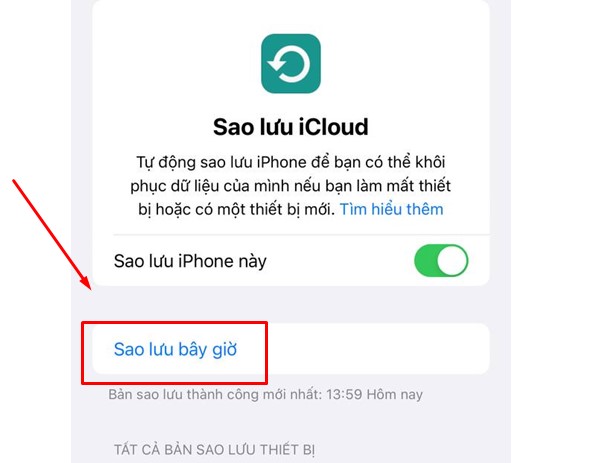
Bước 4: Tại mục “Sao lưu iCloud” thì hãy nhấn “Sao lưu ngay bây giờ”
Cách sao lưu dữ liệu iCloud qua máy tính để khi đăng xuất iCloud không bị mất dữ liệu trên thiết bị:
Bước 1: truy cập vào iTunes và kết nối thiết bị của bạn với máy tính
Bước 2: Tại cửa sổ iTunes, hãy nhấn vào biểu tượng thiết bị của bạn tại góc trái của cửa sổ này và nhấn vào tab “Tóm tắt” và nhấn “Sao lưu ngay bây giờ”
Cách tắt tính năng đồng bộ hóa dữ liệu với iCloud
Bước 1: Mở ứng dụng cài đặt trên thiết bị iphone, dưới chữ “Cài đặt” sẽ có tên iCloud của bạn sẽ chứa ID Apple, iCloud +, phương tiện và mục mua => Hãy click vào mục này
Bước 2: Sau khi nhấn vào iCloud thì hãy nhấn vào tính năng đồng bộ hóa mà bạn muốn tắt và tiến hành tắt tính năng đồng bộ hóa.
Tại sao phải tắt tính năng Tìm iPhone trước khi đăng xuất khỏi iCloud
Nếu bạn đang sử dụng tính năng Tìm iPhone cần phải tắt tính năng này trước khi đăng xuất khỏi iCloud sẽ giúp ngăn chặn người khác vẫn có thể sử dụng tính năng Tìm iphone để tìm thiết bị của bạn.
>>> Tìm hiểu thêm: Nên mua iPhone cũ nào tốt
Cách đăng xuất iCloud không bị mất ảnh
Để đăng xuất iCloud không bị mất ảnh, thì mọi người cần phải sao lưu ảnh trên iCloud bằng cách vào ứng dụng Cài đặt trên iphone – Click vào tài khoản iCloud nằm ở đầu tiên => Tiếp đến chọn mục Ảnh và chọn tải ảnh lên iCloud.
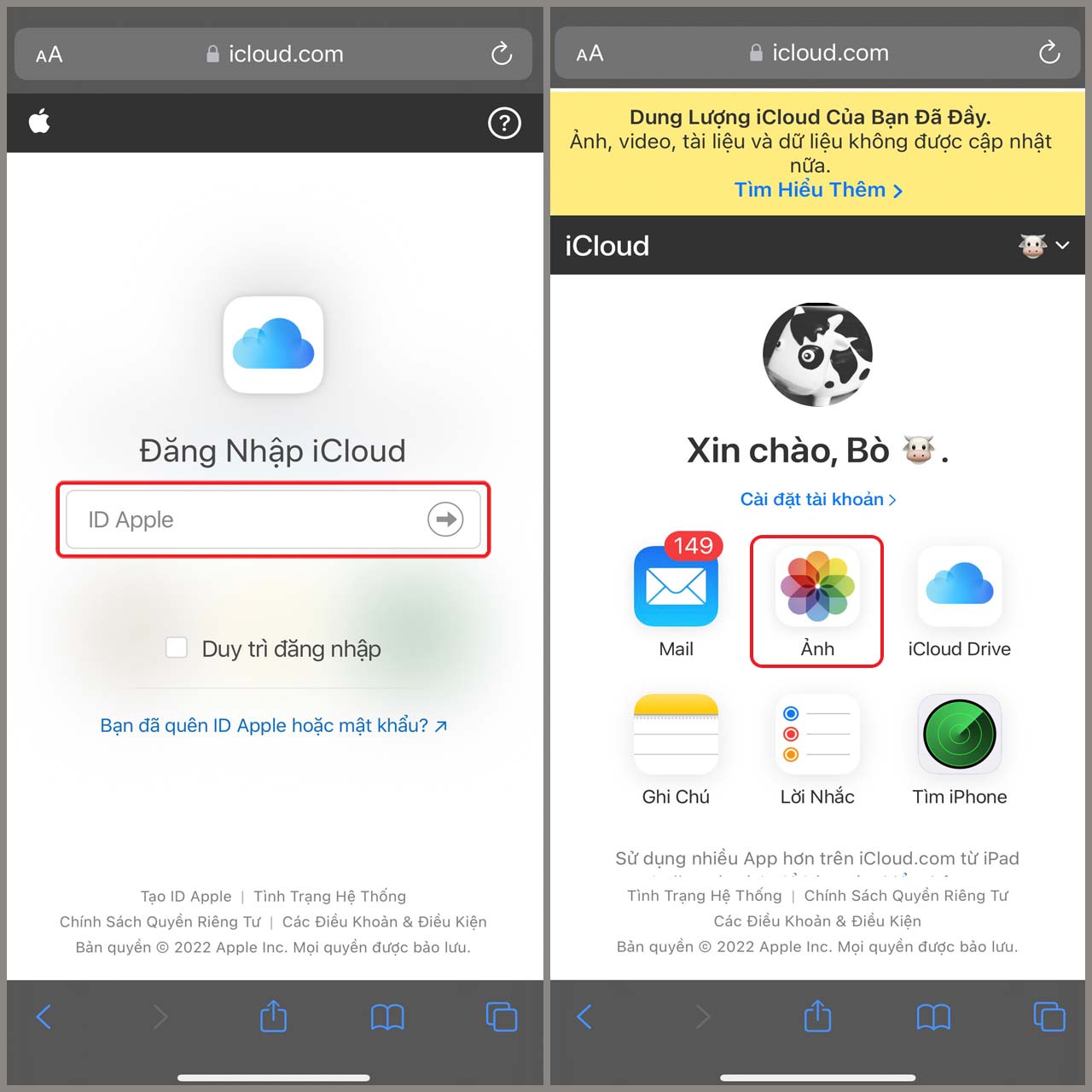
Ngoài ra mọi người cũng có thể sao lưu ảnh vào máy tính bằng cách sử dụng ứng dụng Photos trên máy Mac hoặc ứng dụng Photos trên Windows. Tiếp đến hãy tắt tính năng đồng bộ ảnh iCloud để đăng xuất iCloud bằng cách truy cập vào “Cài đặt” – chọn mục iCloud sau đó vào mục Ảnh và tắt đồng bộ
Khi đã sao lưu ảnh trên iCloud hoàn tất rồi thì việc đăng xuất iCloud khỏi thiết bị sẽ không bị mất ảnh nữa. Mọi người có thể thoải mái đăng xuất iCloud bằng cách
- Vào app Cài đặt
- Chọn mục Apple ID
- Chọn mục “Đăng xuất” là xong (Ảnh của bạn lúc này sẽ được lưu trên iCloud hoặc máy tính – nơi mà bạn đã lưu trước khi đăng xuất
- khi đăng nhập iCloud qua thiết bị mới thì ảnh của bạn sẽ đồng bộ lại.
>>> Tìm hiểu thêm: Cách đăng xuất Instagram ra khỏi các thiết bị khác mới nhất
Cách thay đổi tài khoản iCloud trên iphone không mất dữ liệu
Thay đổi tài khoản iCloud/ ID Apple trên iphone là thao tác cần thực hiện khi khác mượn thiết bị điện thoại iphone để bảo mật dữ liệu riêng tư, tránh tình trạng bị đánh cắp dữ liệu quan trọng.
Thao tác thay đổi tài khoản iCloud trên iphone chính là thao tác đăng xuất icloud không bị mất giữ liệu mà nhiều người hiện nay tìm kiếm. Các bước thực hiện như sau:
Bước 1: Truy cập vào mục “Cài đặt” trên thiết bị di động iphone của mình
Bước 2: Click vào tài khoản iCloud của mình nằm ở ngay đầu tiên
Bước 3: Lúc này mọi thông tin về tài khoản iCloud của bạn xuất hiện => hãy hướng đến cuối trang và chọn mục “Đăng xuất”để thay đổi tài khoản iCloud trên iphone
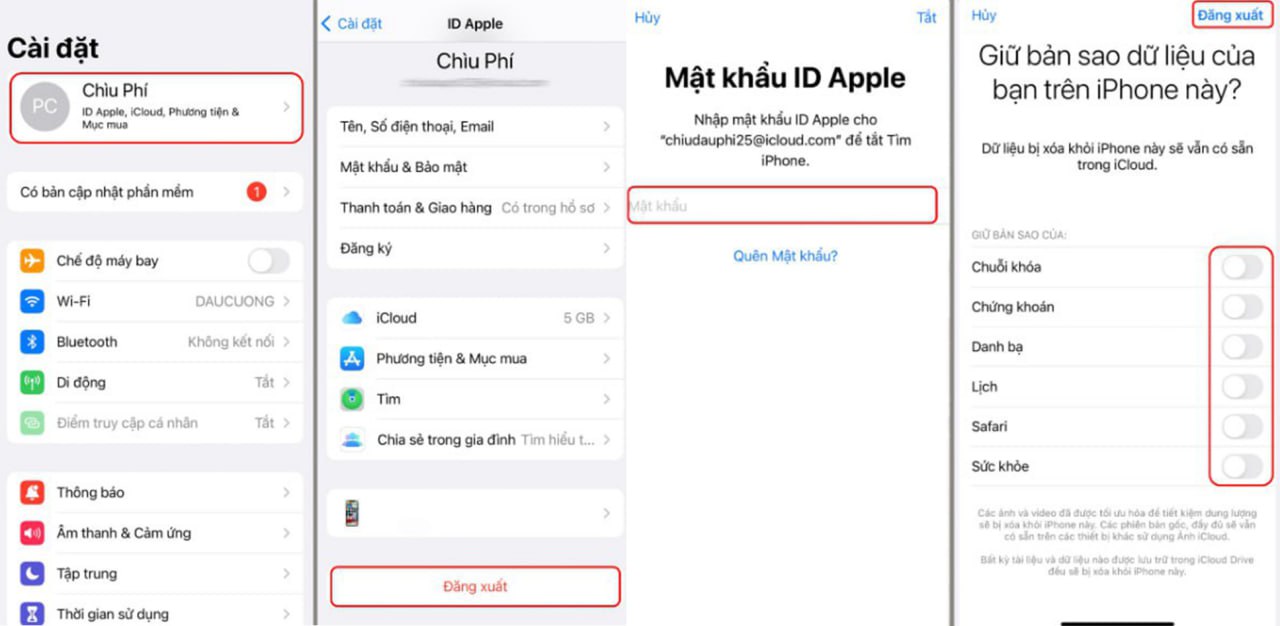
Bước 4: Tiếp tục nhập mật khẩu ID Apple của mình vào ô trống – nếu không nhớ mật khẩu thì hãy nhấn “Quên mật khẩu”để thiết lập lại tài khoản sau đó tiếp tục đăng xuất tài khoản iCloud ra khỏi thiết bị
Bước 5: Nếu không muốn việc đăng xuất tài khoản iCloud trên iphone sẽ bị mất dữ liệu Chuỗi khóa, chứng khoán, danh bạ, lịch, safari, sức khỏe, …vv thì hãy gạt qua nút xanh bên cạnh mục cần giữ lại bản sao khi hệ thống hỏi bạn có “giữ bản sao dữ liệu của bạn trên iphone này?” hay không – Dữ liệu sẽ bị xóa khỏi iphone này nếu sẽ vẫn có sẵn trong iCloud.
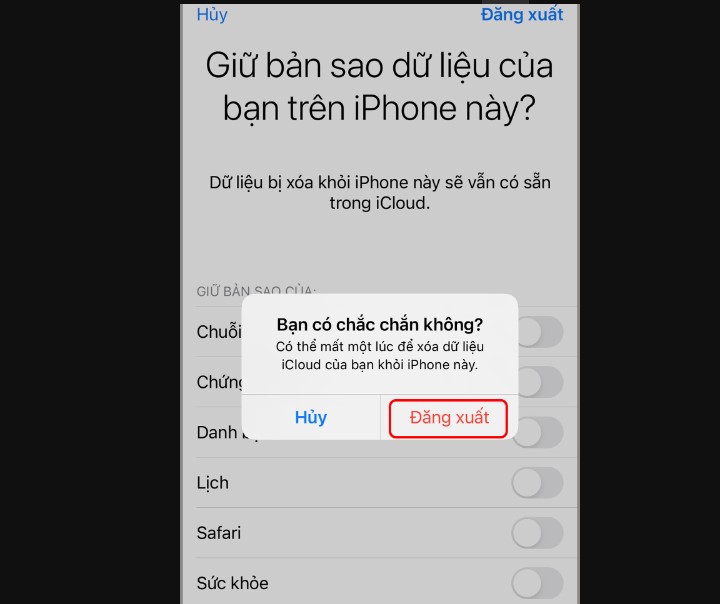
Bước 6: Sau khi chọn xong thì nhấn “Đăng xuất” ở góc phải bên trên – hệ thống sẽ hỏi “Bạn có chắc chắn không? có thể mất một lúc để xóa dữ liệu iCloud của bạn khỏi iphone này” thì hãy nhấp “Đăng xuất”
Ngoài cách đăng xuất iCloud không mất dữ liệu, nếu bạn muốn tìm hiểu thêm về cách sao lưu iPhone, iPad hoặc iPod touch bằng iCloud hoặc cách cóthể tìm hiểu cách thêm dung lượng iCloud ngay tại ThuThuat.io
Các lưu ý khi muốn đăng xuất iCloud không mất dữ liệu
Nếu muốn đăng xuất iCloud không mất dữ liệu với tỉ lệ thành công cao thì mọi người nên lưu ý các vấn đề sau:
- Trước khi đăng xuất khỏi iCloud hãy chắc chắn rằng bạn đã sao lưu dữ liệu của mình trên iCloud hoặc máy tính/ một thiết bị lưu trữ khác
- Trường hợp đang sử dụng iCloud để tìm thiết bị bị mất thì cần phải tắt tính năng này trước khi đăng xuất
- Tắt đồng bộ hóa iCloud cho các ứng dụng và dịch vụ mà bạn không muốn mất dữ liệu.
- Khi đăng xuất iCloud thì phải chú ý thực hiện đúng các bước hướng dẫn của Apple, nếu đăng xuất sai cách có thể dẫn đến mất dữ liệu
- Nếu đang sử dụng iCloud Drive thì tốt nhất nên tải xuống tất cả các tệp của mình trước khi đăng xuất
- Trường hợp đang sử dụng iCloud Keychain thì hãy nhập mật khẩu của mình vào thiết bị mới trước khi có thể sử dụng lại tính năng này
Hy vọng các thông tin bên trên sẽ giúp mọi người giải đáp được các thắc mắc về cách đăng xuất iCloud không mất dữ liệu mới nhất được thực hiện ra sao. Việc đăng xuất iCloud không mất dữ liệu là một thao tác đơn giản nhưng cần phải cẩn thận để đảm bảo an toàn cho dữ liệu của bạn. Mong rằng các bạn sẽ thực hiện thành công.
Xem thêm: