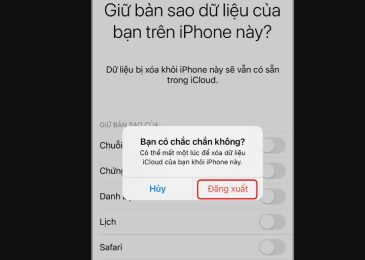Morph là một hiệu ứng chuyển tiếp giữa các slide, các shape trên slide để tạo ra một bài thuyết trình sinh động hơn trên PowerPoint 2016. Tuy nhiên hiệu ứng này chỉ có sẵn trên tài khoản trả phí Office 365 mà thôi. Trong bài viết hôm nay, thuthua.io sẽ hướng dẫn cách tải, sử dụng, fix lỗi PowerPoint 2016 không có Morph hoàn toàn miễn phí.
Mục Lục
Morph trong PowerPoint 2016 là gì?
Morph là một hiệu ứng mới được cập nhật bổ sung lần đầu trong phiên bản PowerPoint 2016. Đây là hiệu ứng cho phép người dùng có thể tạo ra hiệu ứng chuyển tiếp giữa các slide bằng cách tạo hiệu ứng động cho các shape, các chữ cái hay bất kỳ một vật thể nào có trong slide theo các chế độ chuyển động khác nhau.
Sử dụng hiệu ứng Morph trong PowerPoint 2016, người dùng có thể dễ dàng tạo ra các bài thuyết trình chuyên nghiệp, lôi cuốn và sinh động hơn, mang lại cảm giác mới mẻ cho người xem. Đây cũng chính là lý do mà hiệu ứng Morph đang được nhiều người dùng tìm kiếm.
Hiện tại hiệu ứng Morph trong PowerPoint chỉ có sẵn trong các phiên bản sau:
+ Microsoft Office 2016
+ Microsoft Office 2016
+ Office 365 bản quyền
Tại sao PowerPoint 2016 không có Morph
Như chúng ta đã biết, cái gì càng đặc biệt thì lại càng không có giá 0 đồng, và hiệu ứng Morph cũng không ngoại lệ. Để sử dụng hiệu ứng Morph trong PowerPoint 2016, mọi người bắt buộc phải đăng ký tài khoản Office 365 – tài khoản trả phí trong Microsoft. Còn đối với những tài khoản thường thì không thể sử dụng hiệu ứng này được.
Tuy nhiên mọi người cũng không có gì phải buồn nếu mình không có tài khoản Office 365 bởi hiện nay đã có cách cài hiệu ứng Morph trong PowerPoint 2016 mà không mất bất kỳ một đồng nào. Cùng tìm hiểu cách sửa lỗi PowerPoint 2016 không có Morph ngay dưới đây nhé.
Cách tải và cài đặt PowerPoint 2016 có Morph miễn phí
Dưới đây chúng tôi sẽ hướng dẫn cách tải, cài đặt và crack Office 365 Pro, sửa lỗi PowerPoint 2016 không có Morph trên máy tính một cách nhanh chóng và đơn giản nhất:
Bước 1: Gỡ cài đặt Office 365 đã cài đặt trên máy tính
Để gỡ cài đặt Office 365 đã cài đặt trên máy tính, mọi người thực hiện như sau:
+ Tại màn hình chính, nhấn vào biểu tượng Start ở phía dưới màn hình
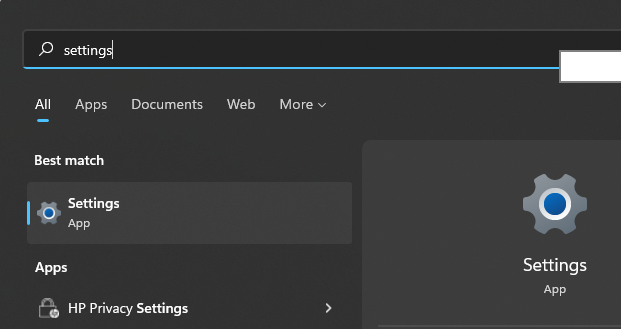
+ Tiếp theo, tại ô tìm kiếm, tìm và mở hộp thoại Setting – Cài đặt trên máy tính
+ Danh sách các tùy chọn hiển thị trên màn hình, chọn Apps – Ứng dụng => Chọn Apps & features
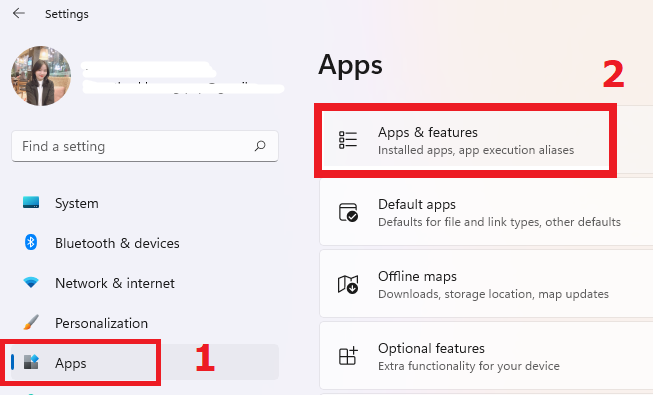
+ Tìm kiếm và chọn sản phẩm Offie có kết nối với Microsoft 365
+ Nhấn vào mục Uninstall để gỡ cài đặt
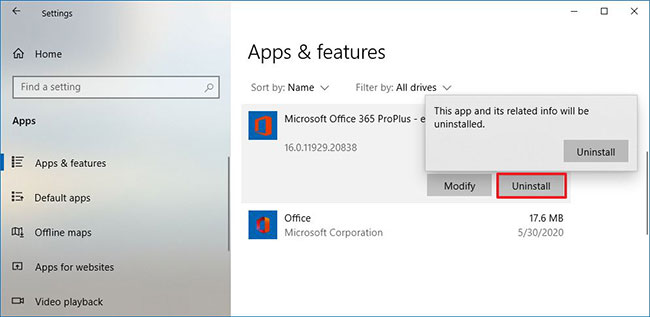
+ Một thông báo xác nhận gỡ cài đặt hiển thị trên màn hình, nhấn Uninstall một lần nữa, như vậy là mọi người đã gỡ cài đặt Office 365 trên máy tính thành công.
Bước 2: Tải Office 2016 Full Crack mới nhất về máy tính
Bước tiếp theo mọi người cần phải tải phiên bản Office 365 2016 Full Crack về máy tính để thay thế cho phiên bản cũ, cách thực hiện như sau:
+ Mở trình duyệt web trên máy tính, tìm kiếm từ khoá Office 2016
+ Chọn phiên bản Office 2016 Full Crack và nhấn Download để tải về
+ Vào mục This PC/ My Computer => Download, sau đó tìm kiếm file nén Office 2016 có đuôi WinRAR vừa cài đặt và kéo ra màn hình chính
+ Tiếp theo, nhấn chuột phải trên file Office 2016 => Chọn WinRAR => Extract Here để thực hiện giải nén file
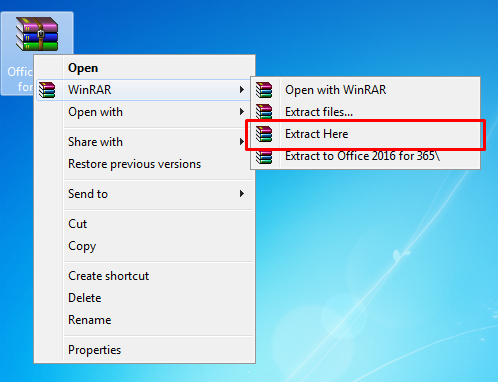
+ Sau khi giải nén thành công, màn hình sẽ hiển thị hai thư mục, bao gồm: Setup, Crack
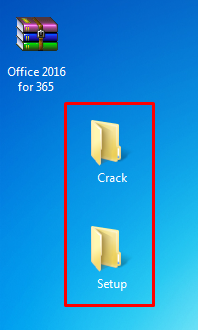
Bước 3: Cài đặt Office 2016 trên máy tính
Mọi người thực hiện cài đặt Office 2016 trên máy tính theo hướng dẫn sau:
+ Mở thư mục Setup vừa giải nén trên màn hình máy tính
+ Giao diện hiển thị 2 file: Setup – 32bit.exe, Setup – 64bit.exe => Nhấp đúp chuột vào file phù hợp với hệ điều hành của máy tính
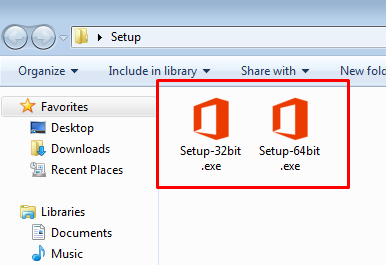
+ Một thông báo cho phép theo dõi chương trình hiển thị trên cửa sổ User Account Control, nhấn Yes
+ Hệ thống sẽ bắt đầu cài đặt Office 2016 mới nhất trên máy tính, đợi khoảng 5 – 10 phút để thanh tiến trình chạy hết
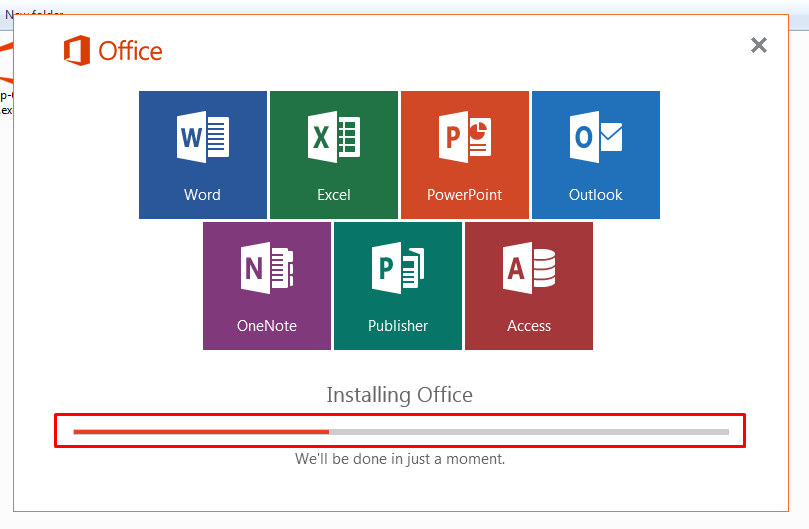
+ Sau khi thanh tiến trình đã đầy, một thông báo cài đặt Office 365 thành công hiển thị trên màn hình, nhấn Close để đóng
Bước 4: Sửa lỗi PowerPoint 2016 không có Morph
Sau khi tải và cài đặt Office 2016 thành công, mọi người phải kích hoạt hiệu ứng Morph trong PowerPoint 2016 bằng cách crack Office 365 thì mới sử dụng được.
Cách thực hiện như sau:
+ Tạm thời tắt hoạt động phần mềm diệt virus trên máy tính như: Bkav, AntiVirus, ESET,…
+ Mở thư mục Crack trên màn hình máy tính
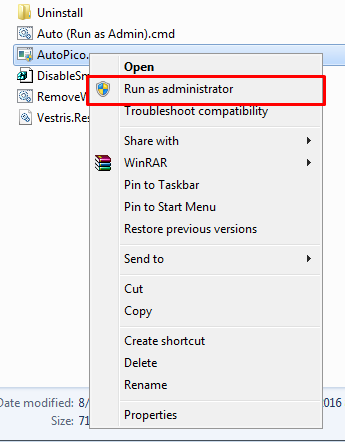
+ Danh sách các file có trong thư mục hiển thị trên màn hình, nhấn chuột phải vào file AutoPico.exe
+ Chọn Run as administrator để kích hoạt file
+ Một thông báo cho phép theo dõi chương trình hiển thị trên cửa sổ User Account Control, nhấn Yes
+ Hệ thống sẽ tự động đọc một câu tiếng Anh, mọi người đợi cho đến khi hệ thống đọc xong, lúc này Office 365 đã được kích hoạt

+ Mở PowerPoint 2016, vào mục Transitions, tại đây hiệu ứng Morph đã xuất hiện
Với vài bước đơn giản như trên, mọi người đã dễ dàng tải và cài đặt được PowerPoint 2016 có Morph hoàn toàn miễn phí, không cần phải đăng ký tài khoản Office 365 làm gì cho tốn kém.
Thủ thuật sửa lỗi PowerPoint 2016 không có Morph
Dưới đây chúng tôi sẽ hướng dẫn cách sửa lỗi PowerPoint 2016 không có Morph một cách đơn giản mà không cần sử dụng Crack, thông tin tham khảo từ TechTele.Net:
Sửa lỗi PowerPoint 2016 không có Morph trên máy tính
Nếu trên máy tính của mọi người đã cài đặt sẵn phiên bản Microsoft Office 2016 Professional Plus thì có thể sửa lỗi PowerPoint 2016 không có Morph miễn phí theo hướng dẫn sau:
+ Cài đặt bản sao Microsoft Office 2016 Professional Plus trên máy tính
+ Tải và cài đặt Office 365 về máy tính theo hướng dẫn ở trên
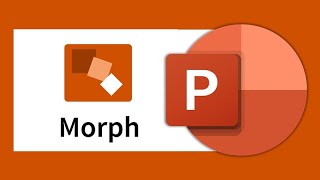
+ Gỡ cài đặt phiên bản Microsoft Office 2016 Professional Plus trên máy tính sau khi đã sao lưu
+ Khởi động lại máy tính
+ Mở PowerPoint 2016 trên máy tính, chọn mục Transitions, lúc này mọi người sẽ thấy hiệu ứng Morph hiển thị
Sửa lỗi PowerPoint 2016 không có Morph trên Chrome
Ngoài cách sửa lỗi PowerPoint 2016 không có Morph trên máy tính, mọi người còn có thể sửa lỗi PowerPoint 2016 không có Morph miễn phí mà không cần đăng ký tài khoản Office 365.
Tuy nhiên với cách này mọi người phải tạo slide trên trang web của PowerPoint 2016 chứ không thực hiện trực tiếp trên ứng dụng được nha.
Cách thực hiện như sau:
+ Truy cập vào trang cửa hàng tiện ích Chrome, tìm kiếm PowerPoint Online
Hoặc truy cập trực tiếp theo link sau: https://chrome.google.com/webstore/detail/powerpoint-online/mdafamggmaaaginooondinjgkgcbpnhp?hl=vi
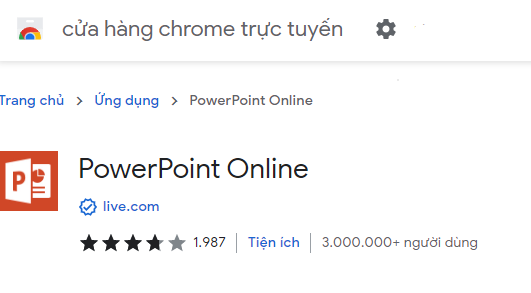
+ Tiếp theo, chọn mục Open in Desktop App trên thanh công cụ giao diện PowerPoint Online
+ Lúc này hiệu ứng Morph sẽ tự động kích hoạt ẩn, do đó mọi người không thể tìm thấy nó được. Nhưng cứ yên tâm, sau khi tạo slide và trình chiếu thì hiệu ứng Morph sẽ được thêm vào tự động
Cách sử dụng hiệu ứng Morph trong PowerPoint 2016
Để sử dụng hiệu ứng Morph trong PowerPoint 2016, tạo slide thuyết trình một cách chuyên nghiệp nhất, mọi người thực hiện theo hướng dẫn sau:
+ Mở PowerPoint 2016 trên máy tính
+ Tại giao diện chính, tạo bố cục slide tùy ý, ở đây mọi người có thể thêm vào các Shape hay Clip Art để bài thuyết trình được tối ưu nhất
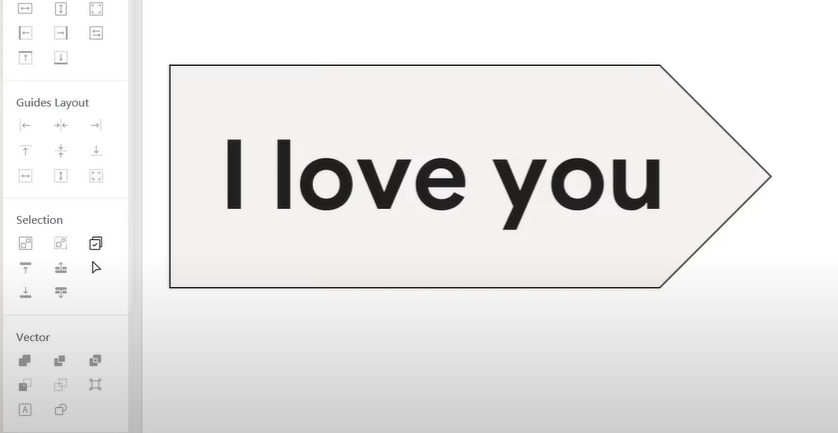
+ Nhấn chuột phải vào Slide mà mọi người muốn cho nó hiển thị ở cột bên trái màn hình => Sau đó nhấn Duplicate Slide để nhân đôi lên
+ Tùy chỉnh bố cục Slide theo sở thích sao cho hợp lý nhất
+ Chọn Slide mà mình muốn thêm hiệu ứng Morph
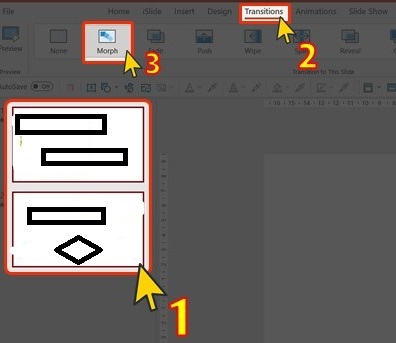
+ Tiếp theo, nhấn vào mục Transition trên thanh công cụ và chọn hiệu ứng Morph
+ Tiếp tục nhấn vào mục Effect Options để thêm hiệu ứng cho từng đối tượng trong Slide, ở đây có 3 lựa chọn, mọi người có thể chọn bất kỳ 1 hiệu ứng nào mà mình thích
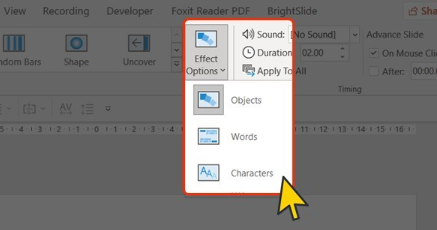
+ Thực hiện tương tự với các slide mà mình muốn thêm hiệu ứng Morph
+ Cuối cùng, Nhấn vào biểu tượng trình chiếu ở góc dưới bên phải màn hình hoặc bấm phím F5 để trình chiếu
Với vài bước đơn giản như trên, mọi người đã dễ dàng tạo ra một bài thuyết trình hoàn chỉnh và độc đáo nhất, lôi cuốn người nghe và không tạo cảm giác nhàm chán như các bản slide thông thường
Trên đây là tất cả các thông tin liên quan đến vấn đề PowerPoint 2016 không có Morph mà mọi người có thể tham khảo. Hi vọng với những cách, thủ thuật mà chúng tôi vừa hướng dẫn ở trên, mọi người sẽ dễ dàng fix lỗi PowerPoint 2016 không có Morph một cách nhanh chóng và miễn phí, tạo ra các bài thuyết trình chuyên nghiệp với hiệu ứng Morph trên PowerPoint 2016.
Bài viết liên quan: