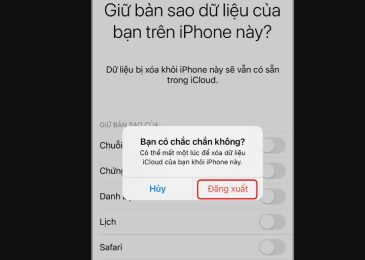Định dạng và kẻ khung cho bảng tính Excel giúp người dùng có thể tạo ra các trang tính chuyên nghiệp, rõ ràng và dễ xem nhất. Vậy nếu chưa biết cách định dạng và kẻ khung trong Excel thì mọi người hãy cùng tham khảo hướng dẫn dưới đây của Thuthuat.
Mục Lục
Lợi ích định dạng và kẻ khung cho bảng tính Excel
Excel là một công cụ tạo bảng tính thuộc bộ Microsoft Office cho phép người dùng có thể tạo ta các bảng tính, sau đó nhập công thức và tính toán một cách nhanh chóng, chính xác. Bên cạnh đó, các bảng tính tạo ra bởi Excel trên máy tính có thể định dạng và kẻ khung tùy ý theo sở thích của người dùng.
Dưới đây là những lợi ích khi định dạng và kẻ khung cho bảng tính Excel:
+ Giúp tạo ra các bảng tính chuyên nghiệp nhất
+ Làm nổi bật những phần quan trọng bằng cách tô màu chữ hoặc màu nền
+ Tạo khung viền để bảng tính trở nên bắt mắt hơn
+ Thay đổi font chữ, cỡ chữ giúp bảng tính trở nên nổi bật hơn,…
Cách định dạng cho bảng tính Excel
Dưới đây Thuthuat sẽ hướng dẫn các cách định dạng bảng tính Excel một cách đơn giản, nhanh chóng và chuyên nghiệp nhất:
Cách định dạng kiểu bảng tính Excel
Để định dạng kiểu bảng tính Excel, mọi người thực hiện theo hướng dẫn dưới đây:
+ Bôi đen toàn bộ dữ liệu mà mình muốn định dạng bảng tính Excel
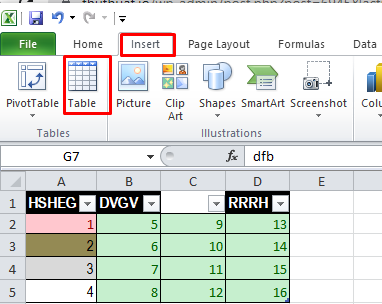
+ Tiếp theo, nhấn vào mục “Insert”, sau đó chọn công cụ “Table” và nhấn “OK”
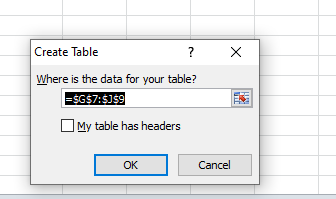
+ Click ra ngoài để xem kiểu định dạng bảng tính Excel vừa tạo
+ Tiếp theo, bôi đen bảng tính Excel vừa tạo, sau đó nhấn vào tab “Table Tools” ở phía trên màn hình và chọn “Design”
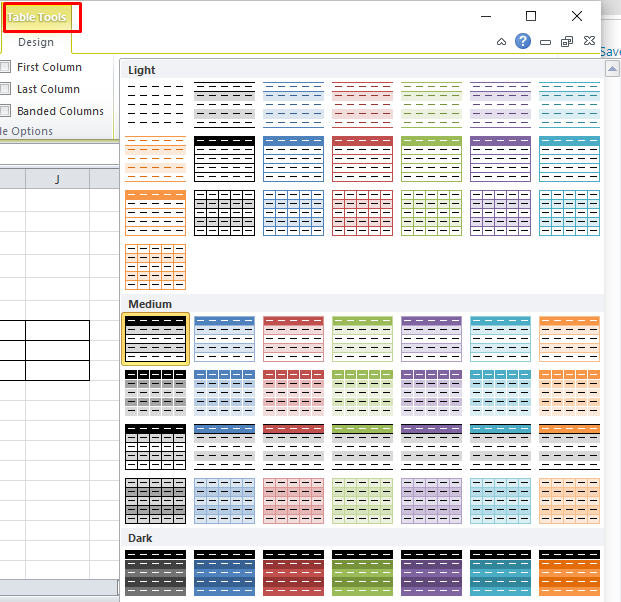
+ Tại mục “Table Style”, chọn kiểu bảng tính mà mình muốn áp dụng, sau đó click chuột ra ngoài màn hình để nhìn rõ kiểu bảng tính Excel sau khi định dạng
Cách thay đổi màu sắc cho bảng tính Excel
Để thay đổi màu sắc cho bảng tính Excel, mọi người thực hiện theo hướng dẫn sau:
+ Bôi đen toàn bộ bảng tính cần định dạng trong Excel
+ Tiếp theo, nhấn vào tab “Home” ở phía trên bên trái màn hình
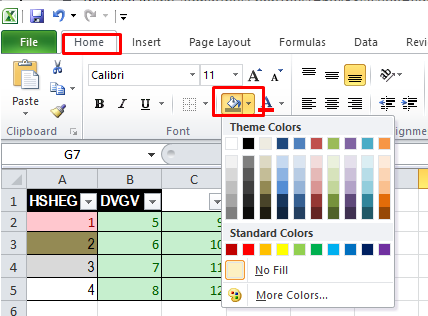
+ Trên thanh công cụ, nhấn vào biểu tượng mũi tên tại bình sơn, sau đó chọn màu sắc cho bảng tính Excel
+ Kích chuột ra ngoài màn hình, như vậy là mọi người đã thay đổi màu sắc cho bảng tính Excel thành công.
Cách định dạng màu ô cho bảng tính Excel
Nếu không muốn thay đổi màu sắc cho toàn bộ bảng tính trong Excel thì mọi người cũng có thể thay đổi màu sắc của từng ô để làm nổi bật nó trong bảng tính. Thông thường mọi người sẽ áp dụng định dạng màu ô cho các ô tiêu đề trong bảng tính Excel.
Cách định dạng màu ô cho bảng tính Excel như sau:
+ Trong bảng tính Excel, chọn ô cần định dạng màu
+ Nhấn vào tab “Home” ở phía trên bên trái màn hình
+ Trên thanh công cụ, nhấn vào biểu tượng mũi tên tại bình sơn, sau đó chọn màu sắc cho ô đã chọn
+ Kích chuột ra ngoài màn hình, như vậy là mọi người đã thay đổi màu sắc cho ô trong bảng tính Excel thành công.
Cách định dạng ô cho bảng tính Excel
Để định dạng kiểu ô cho bảng tính Excel, mọi người thực hiện theo hướng dẫn sau:
+ Chọn ô trong bảng tính Excel mà mọi người muốn định dạng
+ Tiếp theo, nhấn vào tab “Home”, sau đó chọn lệnh “Cell Style” trên thanh công cụ
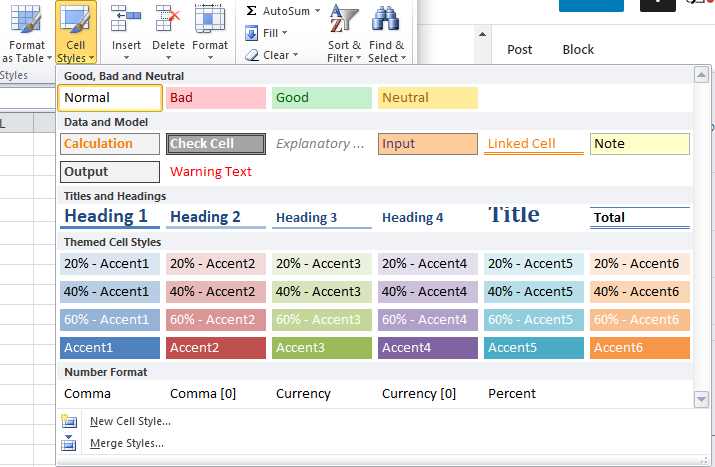
+ Các kiểu định dạng ô cho bảng tính Excel hiển thị trên màn hình, chọn kiểu định dạng mà mình muốn dùng
+ Cuối cùng click chuột ra ngoài màn hình để thấy rõ sự thay đổi sau khi định dạng ô cho bảng tính Excel
Cách định dạng font chữ cho bảng tính Excel
Ngoài cách định dạng màu sắc thì mọi người cũng có thể định dạng font chữ cho bảng tính Excel. Cách thực hiện rất đơn giản, cụ thể như sau:
+ Bôi đen bảng tính Excel hoặc chọn các ô bất kỳ trong bảng tính Excel cần thay đổi font chữ
+ Trên thanh công cụ, nhấn vào biểu tượng mũi tên tại ô “Calibri”
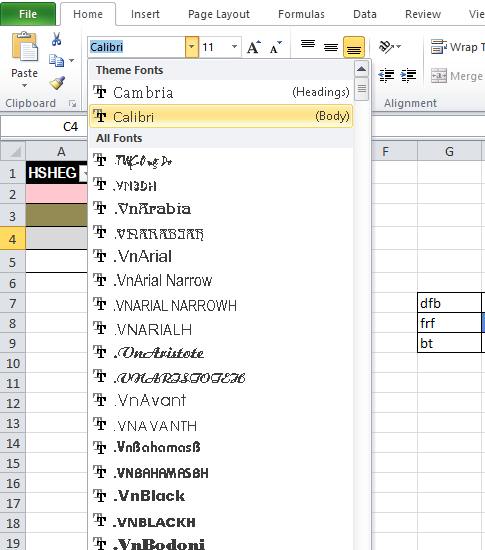
+ Tất cả các font chữ có thể định dạng cho bảng tính Excel hiển thị trên màn hình, chọn font chữ mà mình muốn
+ Click chuột ra ngoài màn hình để thấy sự thay đổi sau khi định dạng font chữ cho bảng tính Excel
Cách định dạng số cho bảng tính Excel
Để định dạng số tự nhiên, số thập phân hoặc định dạng ngày giờ cho bảng tính Excel, mọi người thực hiện theo hướng dẫn dưới đây:
+ Bôi đen bảng tính Excel hoặc cột trong bảng tính Excel cần định dạng số
+ Tiếp theo, nhấn vào tab “Home”, sau đó nhấn vào biểu tượng mũi tên tại mục “General” trên thanh công cụ
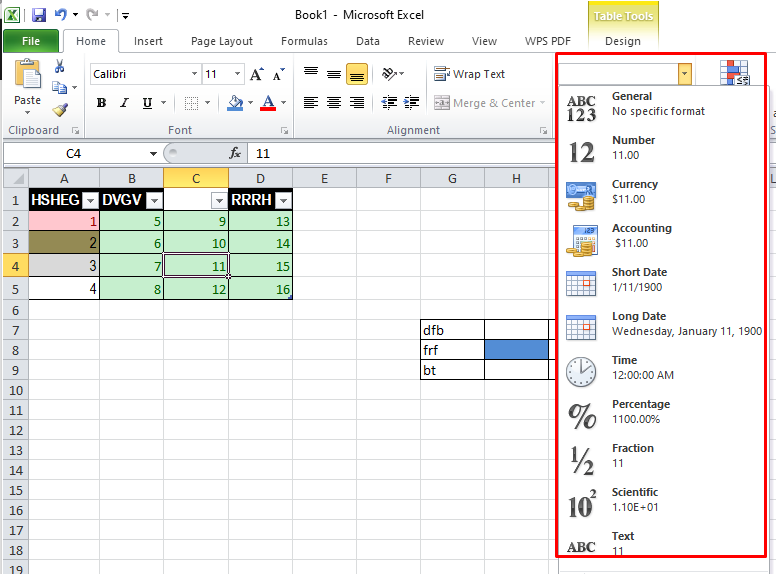
+ Các kiểu định dạng hiển thị trên màn hình, bao gồm:
- Số tự nhiên
- Số thập phân
- Đơn vị tiền tệ
- Ngày ngắn
- Ngày dài
- Thời gian
- Phân số
- Phần trăm,…
+ Chọn kiểu định dạng số mà mình muốn áp dụng, sau đó click chuột ra ngoài màn hình để thấy sự thay đổi sau khi định dạng số cho bảng tính Excel.
Cách thay đổi cỡ chữ cho bảng tính Excel
Để phóng to, thu nhỏ size chữ hay nói cách khác là định dạng cỡ chữ cho bảng tính Excel, mọi người thực hiện theo hướng dẫn dưới đây:
+ Bôi đen bảng tính Excel hoặc chọn các ô bất kỳ trong bảng tính Excel cần thay đổi cỡ chữ
+ Tiếp theo, nhấn vào biểu tượng mũi tên tại số 11 trên thanh công cụ
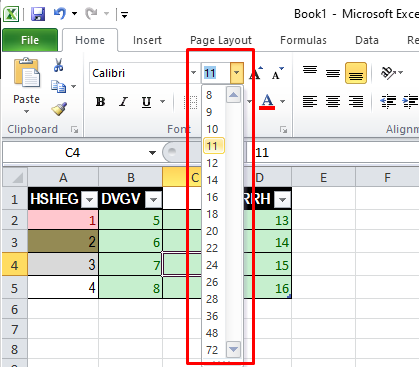
+ Chọn cỡ chữ mà mình muốn áp dụng cho bảng tính Excel, sau đó click chuột ra ngoài màn hình để thấy sự thay đổi
Cách kẻ khung cho bảng tính Excel
Dưới đây Thuthuat sẽ hướng dẫn cách kẻ khung cho bảng tính Excel một cách đơn giản, nhanh chóng và chuyên nghiệp nhất mà mọi người có thể tham khảo và áp dụng:
Cách tạo khung viền cho bảng tính Excel
Một trong những cách đơn giản nhất để vẽ khung viền cho bảng tính Excel đó là sử dụng công cụ Borders.
Cách thực hiện như sau:
+ Bôi đen vùng dữ liệu Excel mà mọi người muốn tạo khung viền
+ Tiếp theo, nhấn vào tab “Home”, sau đó chọn biểu tượng mũi tên tại mục Borders trên thanh công cụ
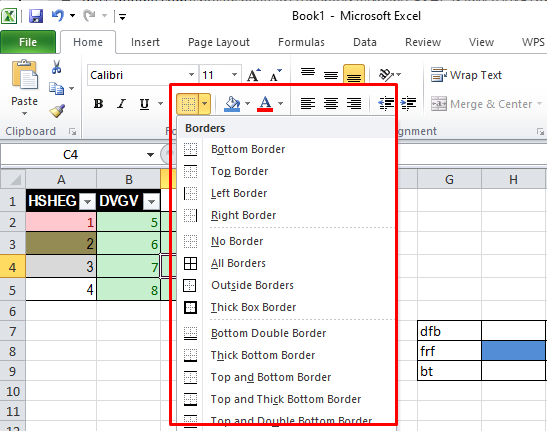
+ Các kiểu khung viền cho bảng tính Excel hiển thị trên màn hình, mọi người chọn kiểu khung viền mà mình muốn áp dụng là được
Cách định dạng kiểu khung cho bảng tính Excel
Khi kẻ khung cho bảng tính Excel, mọi người có thể tùy chọn nét liền, nét đứt, nét to hay nét nhỏ đều được.
Cách định dạng kiểu khung cho bảng tính Excel như sau:
+ Bôi đen vùng dữ liệu Excel mà mọi người muốn tạo khung viền
+ Tiếp theo, nhấn vào tab “Home”, sau đó chọn biểu tượng mũi tên tại mục Borders trên thanh công cụ
+ Rê chuột đến dưới cùng và chọn mục “More Borders”
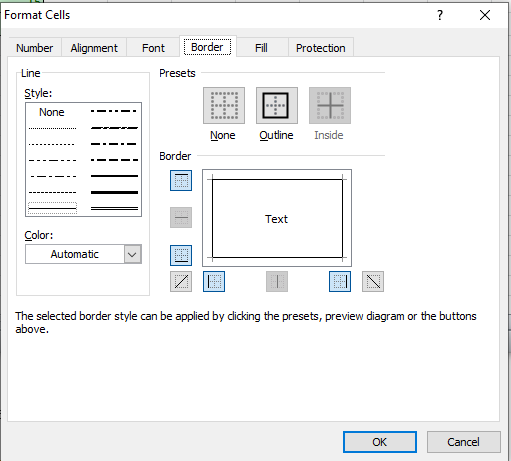
+ Trên tab “Borders”, chọn kiểu khung viền mà mình muốn sử dụng, sau đó chọn mục “Outline”
+ Nhấn vào mục “OK” để hoàn tất định dạng kiểu khung cho bảng tính Excel
Cách vẽ khung cho bảng tính Excel
Để kẻ đường viền cho bảng tính Excel, mọi người thực hiện theo các bước mà Thuthuat hướng dẫn ngay dưới đây:
+ Trên giao diện chính của Excel, nhấn vào tab “Home”
+ Tiếp theo, chọn biểu tượng mũi tên tại mục Borders trên thanh công cụ
+ Kéo xuống mục “Draw Borders” và chọn kiểu vẽ khung viền mà mình muốn sử dụng
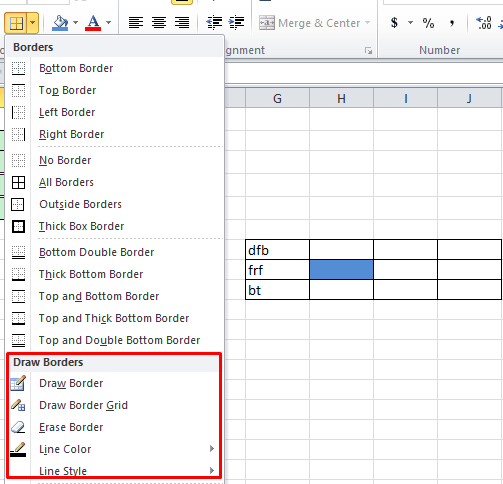
+ Tiếp theo mọi người có thể chọn màu sắc và kiểu khung viền cho bảng tính Excel bằng cách thay đổi tại mục “Line Color” và “Line Styles”
+ Rê chuột trên giao diện chính để vẽ khung viền cho bảng tính Excel
Cách thay đổi màu khung cho bảng tính Excel
Để thay đổi màu khung cho bảng tính Excel, mọi người thực hiện như sau:
+ Bôi đen bảng tính Excel mà mình muốn thay đổi màu khung
+ Click chuột phải vào bảng tính Excel, sau đó chọn “Format Cells”
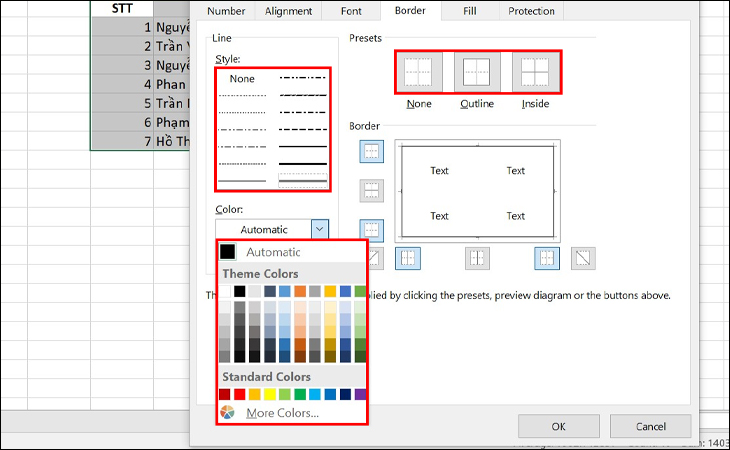
+ Tiếp theo, chọn tab “Borders” , sau đó thực hiện định dạng tại các mục sau:
- Line – Kiểu khung cho bảng tính Excel
- Color – Màu khung cho bảng tính Excel
- Presets – Kiểu đường viền đang sử dụng
+ Nhấn “OK” để hoàn tất định dạng màu khung cho bảng tính Excel
Trên đây là hướng dẫn chi tiết cách định dạng và kẻ khung cho bảng tính Excel nhanh nhất mà mọi người có thể tham khảo và áp dụng. Hi vọng với những thông tin mà Thuthuat cung cấp, mọi người sẽ biết cách tạo ra nhiều bảng tính tối ưu và chuyên nghiệp nhất.
Tìm hiểu thêm: