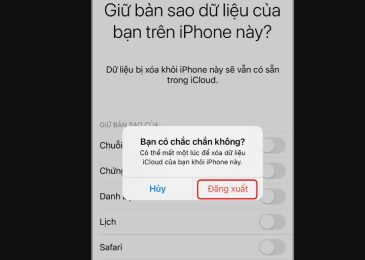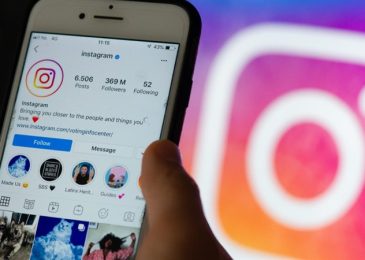Khi đăng video lên mạng xã hội tuy đã chỉnh sửa hình ảnh và hiệu ứng phù hợp rồi nhưng video của bạn kém sự thu hút bởi một số lí do khác trong đó có âm thanh. Có nghĩa tạp âm trong video quá nhiều dẫn đến âm thanh kém chất lượng. Vậy thì bạn hãy cùng Thủ Thuật tìm hiểu Cách loại bỏ tạp âm trong video bằng Capcut – app chuyên chỉnh sửa video sau đây.
Các ưu điểm khi chỉnh sửa video bằng Capcut
Khi chỉnh sửa video bằng Capcut thì người dùng sẽ nhận thấy được nhiều ưu điểm mà ở các ứng dụng chỉnh sửa video khác không có và thua xa Capcut như sau:
+ Ứng dụng Capcut có sẵn các mẫu làm video chỉ cần hình (mẫu video có âm thanh cùng bộ lọc theo thời – hot trend được giới trẻ ưa chuộng rất nhiều)
+ Các Sticker động di chuyển vẫn có thể thêm vào video như pháo hoa, động thực vật, chữ cái, …vv
+ Chỉnh sửa video bằng Capcut thì người dùng có thể điều chỉnh tốc độ video nhanh chậm tại bất kỳ đoạn nào tùy thích (Ví dụ: tua nhanh ở đoạn không quan trọng – tua chậm đoạn cần nhấn)
+ Khi chỉnh sửa video với Capcut, người dùng có thể chỉnh video cùng nhiều thể loại nhạc khác nhau (những bạn trẻ ưa chuộng capcut điểm này bởi có thể chỉnh video với những bài nhạc hot nhất)
+ Với nhiều bộ lọc khác nhau nên Capcut luôn giúp người dùng có thể đáp ứng bộ lọc đa dạng màu sắt với nhu cầu sắc nét hay mờ ảo, độ tương phản, ánh sáng mạnh, …vv
+ Khi chỉnh Video với Capcut, người dùng chỉ cần chọn chế độ phù hợp với video thì đã có thể sở hữu video chất lượng và màu sắc hấp dẫn rồi.
Loại bỏ tạp âm trong video bằng Capcut được không
Capcut là một ứng dụng dùng trong việc chỉnh sửa video miễn phí và chuyên nghiệp, với các thao tác đơn giản có thể chỉnh sửa video nhanh chậm, cắt video hay chọn nhạc tùy theo sở thích và mong muốn của bản thân cho video. Theo thông tin từ TechTele.Net, việc loại bỏ tạp âm trong video vẫn được Capcut hỗ trợ bởi đây là công cụ hỗ trợ chỉnh sửa video nên mọi vấn đề liên quan đến video đều có thể giải quyết tại Capcut.
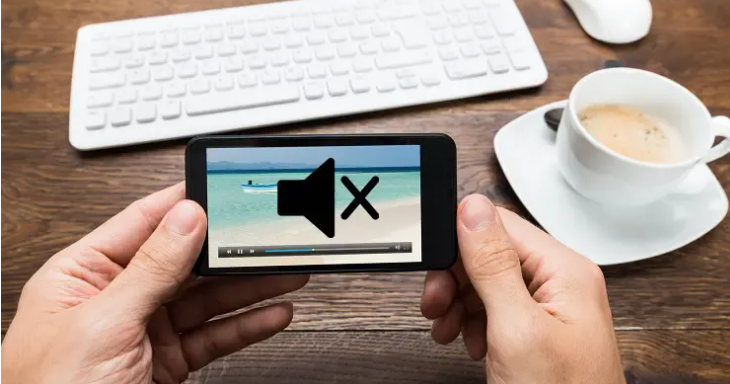
Loại bỏ tạp âm trong video bằng Capcut sẽ giúp người dùng sở hữu được đoạn video chuyên nghiệp và âm thanh chất lượng – Thay vì có tiếng ồn lẫn trong âm thanh tại video, Capcut có thể giúp bạn loại bỏ tạp âm trong video hoặc Capcut cũng có thể giúp bạn loại bỏ âm thanh gốc của video và chèn vào đó một bài nhạc mà bạn thích hoặc âm thanh do bạn tự tạo.
Cách loại bỏ tạp âm trong video bằng Capcut
Để chỉnh sửa video bằng Capcut để sở hữu một âm thanh trong video như mong muốn thì hãy thực hiện chỉnh sửa theo hướng dẫn dưới đây như sau:
Bước 1: Vào kho ứng dụng trên thiết bị di động và tải app CapCut về thiết bị/ Nếu dùng hệ điều hành iOS thì vào App Store còn nếu dùng Androi thì vào CH Play để tải sau đó truy cập vào app CapCut để chỉnh sửa
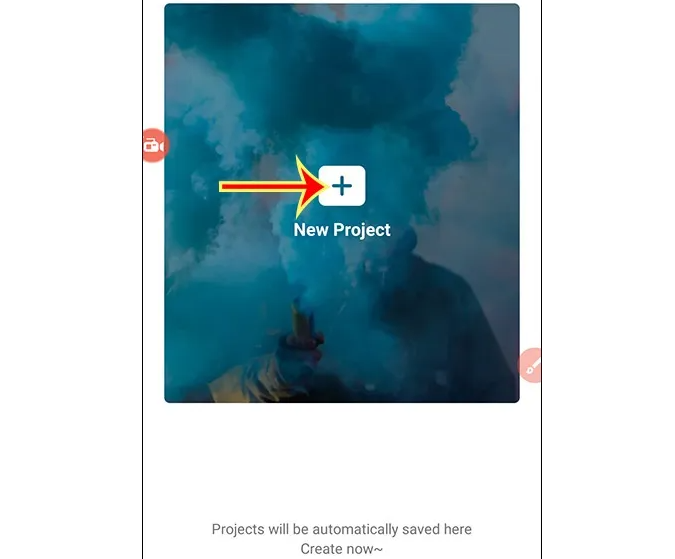
Bước 2: Giao diện Capcut hiện lên => Click vào “New project” để thêm ảnh hoặc video để làm thành video và chỉnh sửa. Ở mục Videos, Click vào hình tròn bên dưới góc phải mỗi video để chỉnh video => đến giao diện chỉnh sửa bằng cách click vào mục Add/ Add to project.
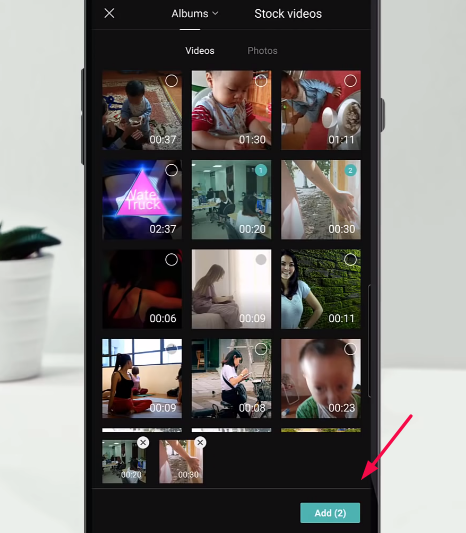
Bước 3: Click vào kí hiệu Play (phát video) có hình tam giác tại giữa màn hình để phát video ghép từ ảnh và video đã chọn. Nếu muốn chèn thêm video khác vào thì click vào dấu cộng
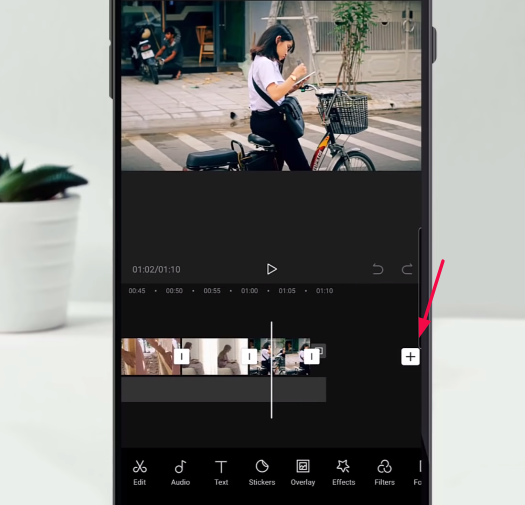
Bước 4: Hãy chỉnh sửa video hoặc loại bỏ tạp âm trong video bằng Capcut theo nhu cầu của bạn ngay bên dưới. Chúng tôi sẽ giải thích từng chức năng của các mục để bạn có thể chỉnh video như mong muốn như sau:
- Edit: Tại đây bạn click vào thì có thể chỉnh video và cắt video như cách bạn muốn
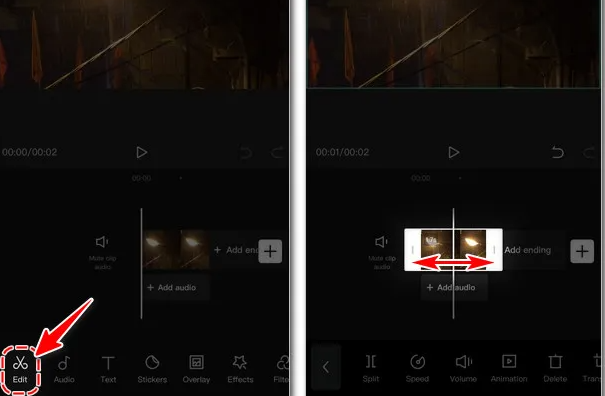
- Audio: Tại mục Sounds bạn có thể thêm âm thanh mà bạn muốn chẳng hạn như các bài nhạc hot – đối với các âm thanh như hò hét – vỗ tay thì sẽ được ghi tại mục Voiceover.
- Text: Tại kho Effects người dùng có thể thêm văn bản tùy thích, Animation tại CapCut với rất nhiều mẫu độc lạ
- Stickers: Click vào mục này bạn có thể thêm bất cứ hình dáng nào bạn muốn
- Overlay: Đang chỉnh bạn cũng có thể add thêm ảnh vào video
- Effects: hiệu ứng chuyển cảnh
- Filters: Bộ lọc đa dạng màu sắc
- Format: Khung xung quanh cho video
- Canvas: Có thể tạo màu và nền mờ cho video.
- Adjust: Chỉnh sửa độ bão hòa, ánh sáng, …vv
Bước 5:
- Edit: Cũng có thể tăng/ giảm tốc độ video/ cắt/ xoay và Mask để thêm khung.
- Split: Có thể cắt video, chỉnh tốc độ/ Volume tăng/giảm/ tắt âm thanh của video gốc
- Animation: Chỉnh sửa hiệu ứng bắt đầu của video
- Audio: Chỉnh âm thanh video với ký hiệu âm thanh dưới video => Có thể tăng giảm độ to nhỏ âm thanh/ cắt âm thanh hoặc thêm âm thanh hiệu ứng => Muốn xóa âm thanh thì click vào Delete => Tốc độ âm thanh có thể chỉnh và sao chép âm thanh
Bước 6:
Chỉnh xong thì xuất video bằng cách click vào mũi tên phía góc trên bên phải => Chọn chất lượng video với Resolution và chọn tỷ lệ khung hình với Frame rate => Click Export để xuất
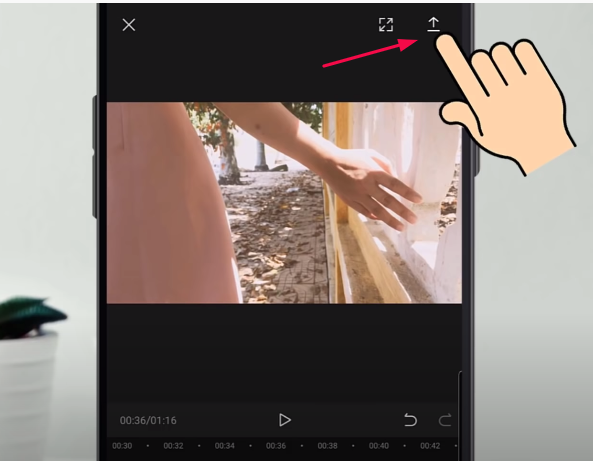
Bước 7: Sau khi xuất video đã chỉnh xong thì bạn có thể chia sẻ lên tiktok hoặc chia sẻ trên các trang mạng xã hội => Muốn lưu video về thì bạn chỉ cần click vào “Done” thì video sẽ tự lưu vào thiết bị.
Vậy là bạn đã chỉnh sửa hoàn tất video của mình qua capcut với đầy đủ các hiệu ứng âm thanh có thể sử dụng để chỉnh video tại Capcut – Trường hợp nhu cầu lọc tạp âm cao bạn có thể thử qua camtasia hoặc các cách khác. Chúc các bạn thực hiện thành công
Qua các thông tin mà chúng tôi đã hướng dẫn các bạn cách loại bỏ tạp âm trong video bằng Capcut mà chúng tôi đã giới thiệu bên trên. Mong vọng rằng chúng tôi sẽ giúp các bạn có được một video chỉnh sửa hoàn tất không những về âm thanh khong bị lẫn tạp âm mà cả về mặt hình ảnh. Chúc các bạn thực hiện thành công và sở hữu được những video có chất lượng âm thanh tốt sau khi chỉnh bằng Capcut.
Xem thêm: